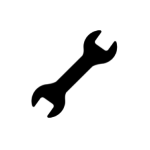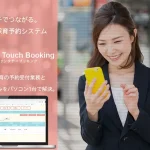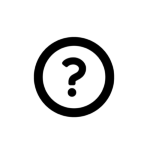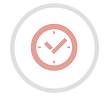始める準備をしましょう
インターネットができるスマートフォン、パソコン、タブレット等を用意してください。
本システムは、
園用画面 ・・・パソコンの使用を想定しています。
保護者画面・・・スマートフォンの使用を想定しています。
※インターネットがご利用いただけない場合は、本システムは使用できません。
※接続ができないなどの場合は、契約されているプロバイダーもしくは、スマートフォン、パソコンやタブレットのメーカーへお問い合わせください。
※通信にかかる費用(パケット通信)等については、ご利用者様負担となりますのでご了承ください。
◆最新の Google Chromeでの使用を推奨しています。
※Google Chromeは無料でインストールしてお使いいただけます。
【ダウンロードはこちら】
アカウントの新規登録手順
アカウント仮登録
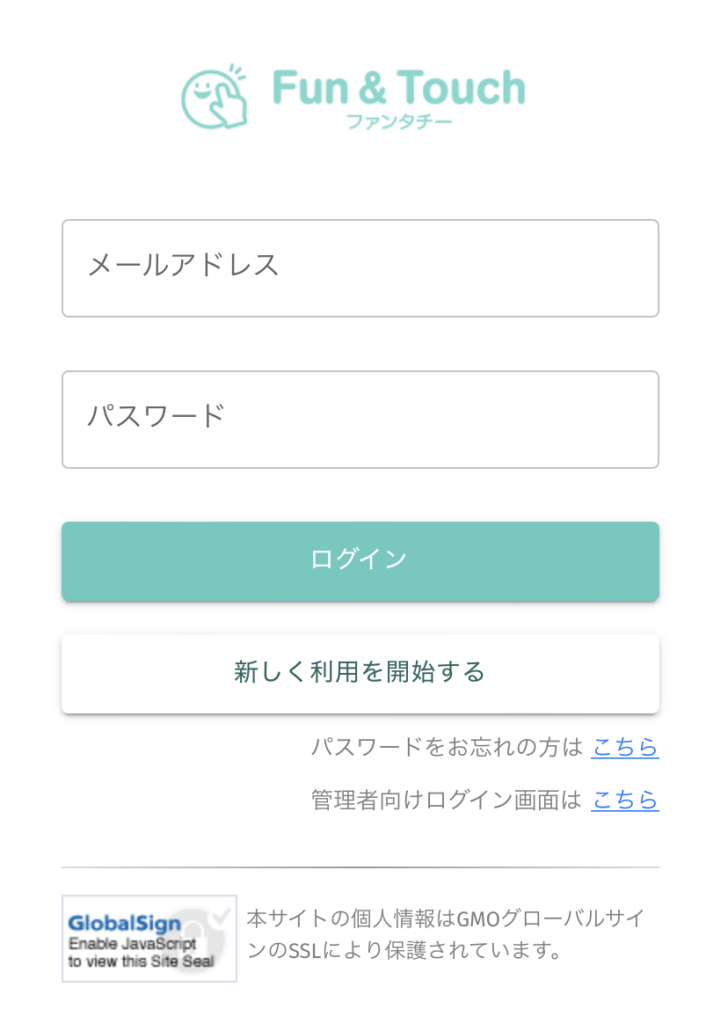
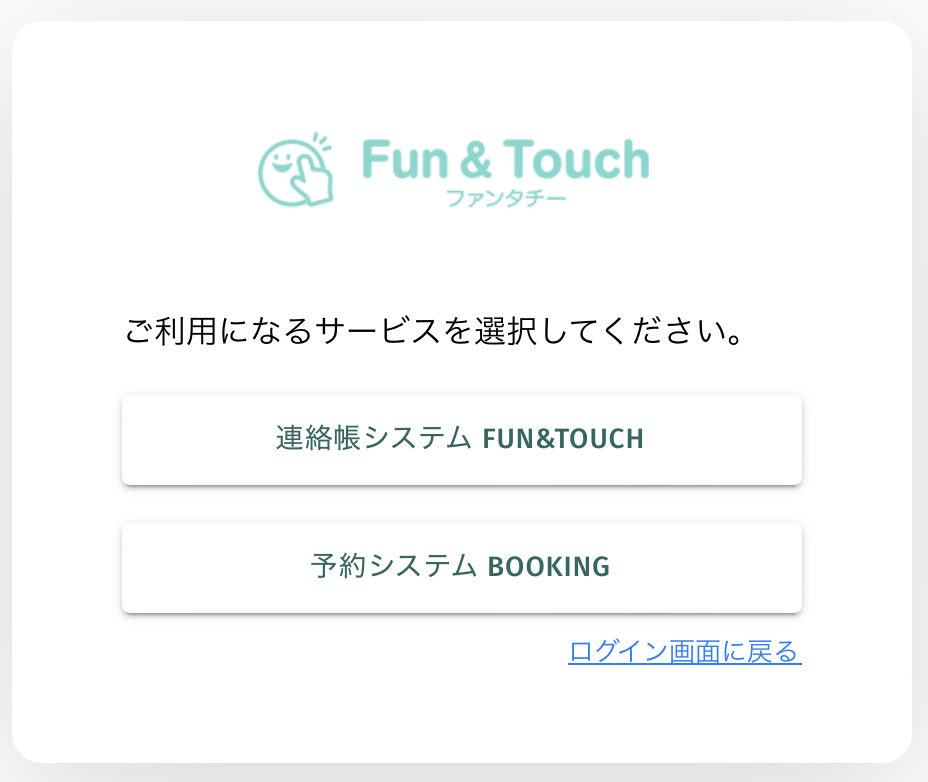
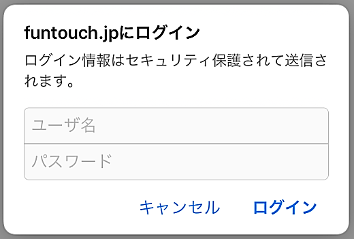
ユーザー名、パスワードがわからない場合は、園にご確認ください。
.jpg)
【園コード】
園にご確認ください。
【メールアドレス】
保護者の任意のメールアドレス ※以降ログインIDになります。
【パスワード】
保護者が任意に決めたパスワード
※各項目名をタッチすると規約が開きます。
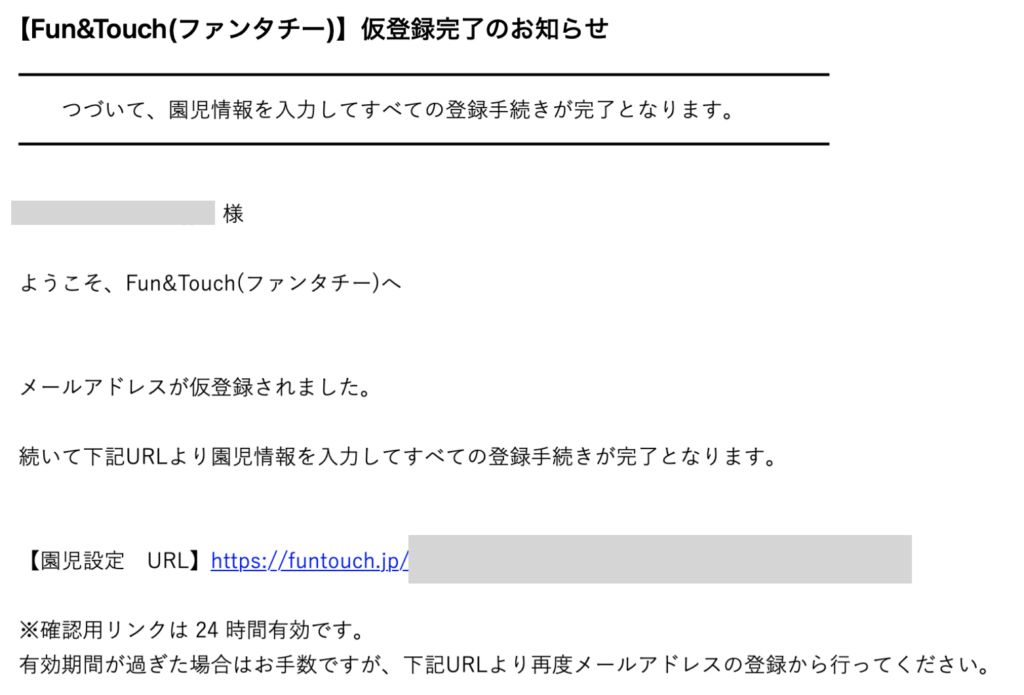
※ support アットマーク funtouch.jpよりメールが送信されます。
(迷惑メール防止のため、ここでは@をカタカナ表記にしています。)
※ しばらくしてもメールが届かない場合は、迷惑メールフォルダに受信している場合がありますので、迷惑メールフォルダも確認してみてください。
園児登録(アカウントの本登録)
園児情報の設定と、保育の予約時に必要な項目の基本設定を行います。
.png)
【名前】
名字_名前 (間に1文字入れると見やすくなります)
【名前(かな)】
みょうじ_なまえ(間に1文字入れると見やすくなります)
【クラス】
クラスを選択してください。
【次年度継続利用】
継続利用するにチェックを入れた場合は、翌年度にも以下のデータが自動で引き継がれます
- ■園児登録情報
- ■申込情報
- ■翌年度の予約済データ(園が次年度の予約を受け付けている場合)
その他の項目も必要に応じて選択、入力します。
※こちらで登録された内容が予約申込時に表示されます。
【予約情報】
園で登録された予約枠が全て表示されます。今後利用予定の予約枠の利用時間を事前設定します。主に利用する時間帯を登録してください。こちらで設定した時間帯が、新規利用申込画面に自動反映され、予約時の入力の手間が省けます。
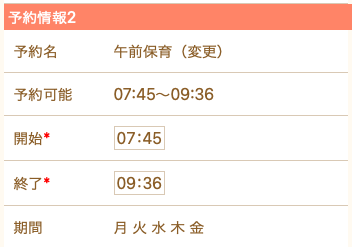
きょうだい児がいる場合は、園児登録後の画面上部に表示される「園児追加」ボタンをタッチして、上記(2)の手順から登録を行うことで、きょうだい児の追加登録ができます。
※きょうだい児を別アカウントとして使用・管理したい場合は、こちらでの操作は行わず、本ページ始めの「アカウント仮登録」(1)から手続きを行い、違うメールアドレスにて登録してください。
予約をしてみよう
保護者画面にログインする
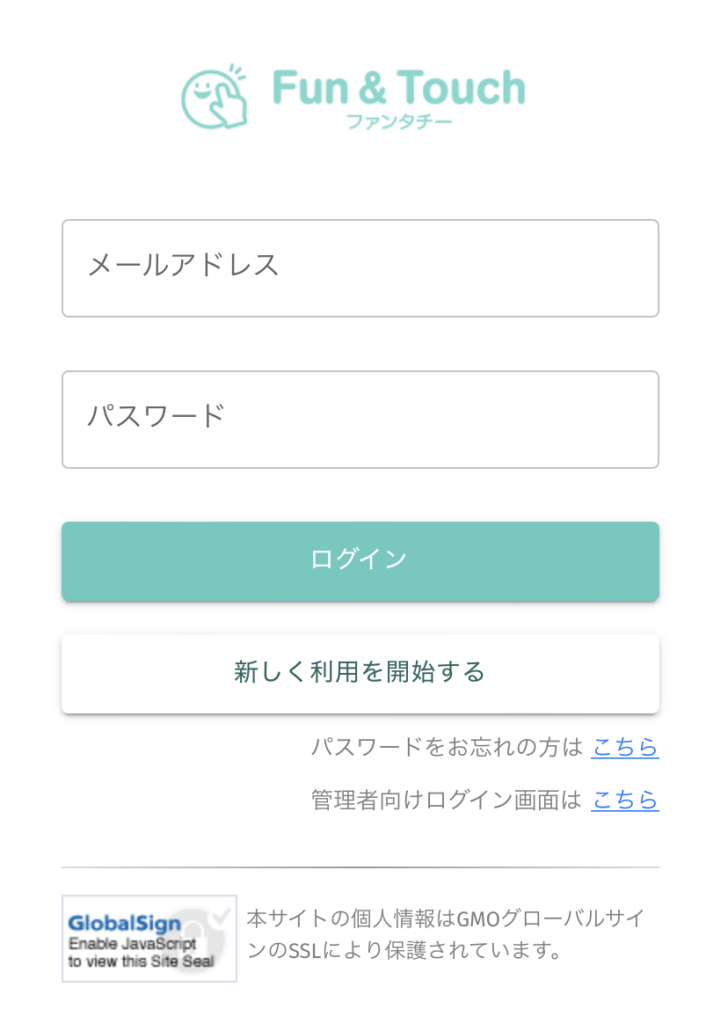
※文字をタッチすると規約が開きますので、ご確認の上ログインします。
パスワードをお忘れの方はこちらから手続きします。
新規利用申込(予約する)
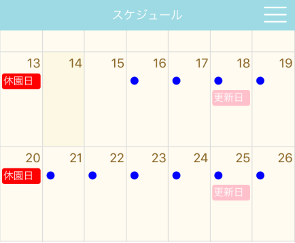
※予約枠に空きがない場合は、「×」が表示されます。
※予約を受け付けていない場合は、特に何も表示されません。
※1日に複数の予約枠の設定がある場合、(例:午前枠/午後枠)その予約枠の1つが定員となり予約ができない場合でも、1つでも予約枠に空きがある場合は、「●」を表示します。そのため、希望する予約枠に空きがあるかは必ず「●」をタッチして確認してください。
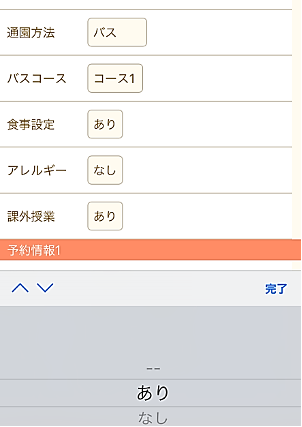
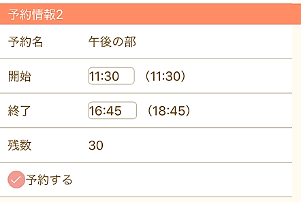
※残数は、残りの予約可能数(定員数)を表示しています。
※「予約する」が表示されていない場合は、予約定員が上限に達した、または予約受付が終了したなどにより、お申し込みができません。
※定員オーバー等で予約ができない場合は、予約ができなかったことが表示されます。
※2つ以上予約がある場合で、画面に表示しきれない場合は「他○件」と表示されます。
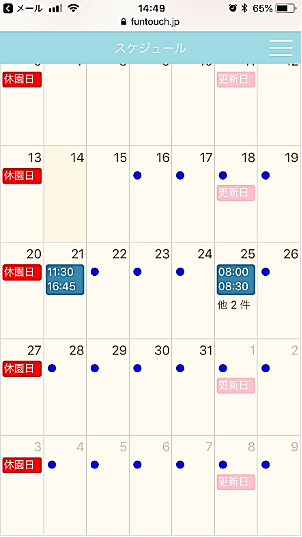
変更利用申込(予約の変更)
※複数項目がある日は、他○件と表示されています。
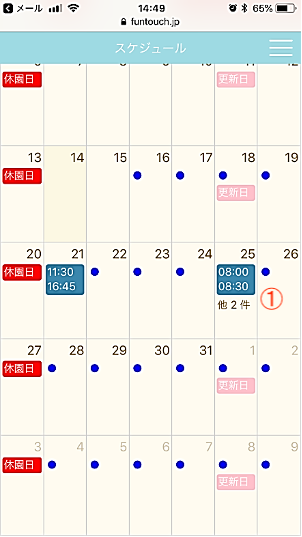
※予約のキャンセルをする場合
キャンセルしたい予約情報の「予約する」のチェックボタンを外す。
(「予約する」のチェックボタンが表示されていない場合は、すでに締切日を過ぎているためキャンセルできませんので園までお問い合わせください。)
園が予約の新規追加、編集、削除をした場合
園で処理した新規追加、編集、削除、キャンセル項目には、カレンダー画面と予約詳細画面に次の背景色で表示されます。
※園がこの機能を使用している場合のみ表示されます。
- 新規追加した予約・・・グリーン
- 変更、削除した予約・・・オレンジ
- キャンセルした予約・・・グレー

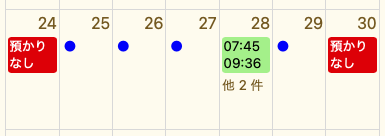
その他の設定
右上のメニューより「メールアドレス変更」をタッチ
【現在のメールアドレス】
現在登録中のメールアドレスを入力してください。
【新しいメールアドレス】
新しいメールアドレスを入力してください。
【新しいメールアドレス(確認)】
再度新しいメールアドレスを入力してください。
変更ボタンをタッチし、変更完了です。
右上のメニューより「パスワード変更」をタッチ
【現在のパスワード】
現在登録中のパスワードを入力してください。
【新しいパスワード】
新しいパスワードを入力してください。
【新しいパスワード(確認)】
再度新しいパスワードを入力してください。
変更ボタンをタッチし、変更完了です。
右上のメニューより「園児設定」をタッチして、「園児登録」画面を開きます。
① 編集:園児情報内の「編集」ボタンをタッチ
② 削除:園児情報内の「削除」ボタンをタッチ
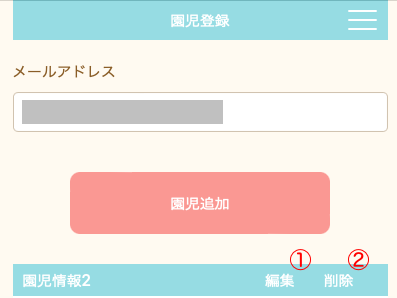
これからもオンライン連絡帳システム・ネット予約システム ファンタチーシリーズをよろしくお願います。