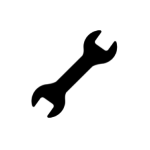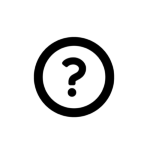始める準備をしましょう
インターネットができるスマートフォン、パソコン、タブレット等を用意してください。
本システムは、
園用画面 ・・・パソコンの使用を想定しています。
保護者画面・・・スマートフォンの使用を想定しています。
※インターネットがご利用いただけない場合は、本システムは使用できません。
※接続ができないなどの場合は、契約されているプロバイダーもしくは、スマートフォン、パソコンやタブレットのメーカーへお問い合わせください。
※通信にかかる費用(パケット通信)等については、ご利用者様負担となりますのでご了承ください。
◆最新の Google Chromeでの使用を推奨しています。
※Google Chromeは無料でインストールしてお使いいただけます。
【ダウンロードはこちら】
保護者の新規アカウント登録方法
保護者の新規アカウント登録方法はこちらからご確認ください。
保護者画面の操作方法
「新しく利用を開始する」にて登録したメールアドレスとパスワードを入力してログインする。
・メールアドレスを忘れた場合・・・園にご確認ください。
・パスワードを忘れた場合・・・パスワードをお忘れの方はこちらから再設定してください。
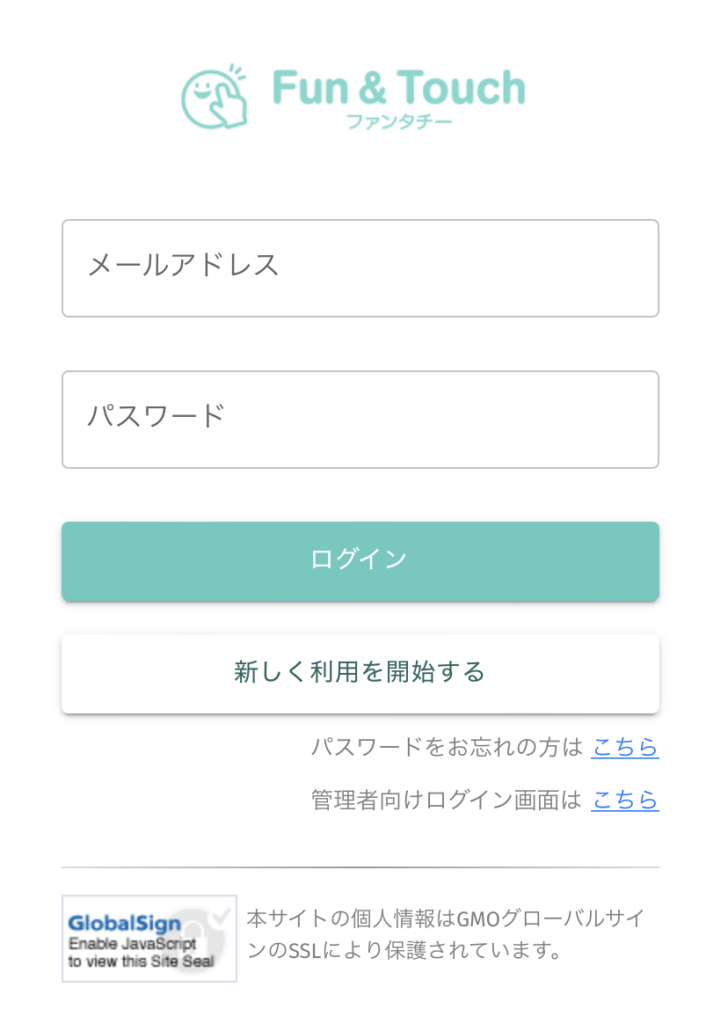
ログインするとトップメニューが開きます。
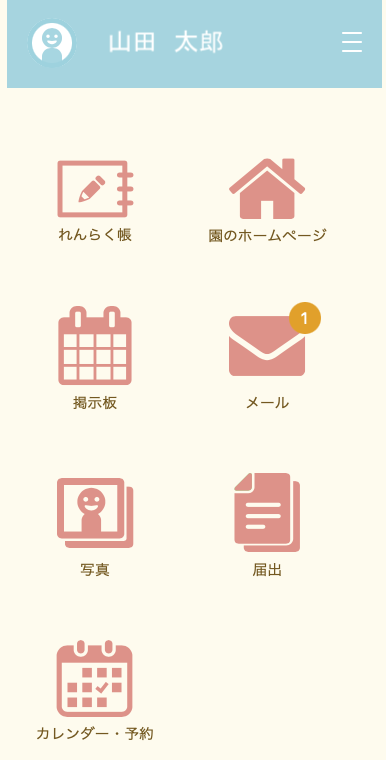
- トップメニュー上部に表示される園児名が正しいかをご確認ください。
- きょうだいで登録されている場合、トップメニュー上部の園児名をタッチすると、きょうだい名が表示され、名前を選択することで画面を切り替えることができます。
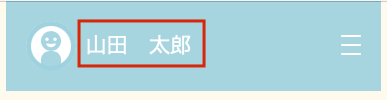
※きょうだいの設定方法についてはこちらの「きょうだいを設定する場合」をご確認ください。
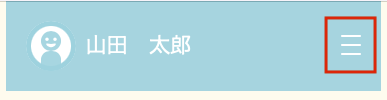
- トップメニュー右上のメニューをタッチしてサブメニューを開きます。
- メニューから変更したい項目を選択して手続きをします。
「休み」または「登園」のステータスを設定して、連絡帳を記入していきます。
ステータスの変更は、休み(青)または登園(ピンク)に表示されているボタンをタッチすると、ステータスを切り替えることができます。
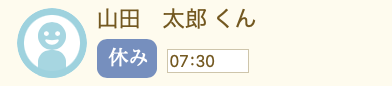
(1)ステータスが「休み」と表示されている場合は、「休み」の青いボタンをタッチして「登園」ステータスへ変更します。
※初期表示が「登園」の場合は、特に操作はしません。
(2)送迎時間、緊急連絡先等の入力をします。
変更が必要な場合は、各項目を変更します。
※こちらの初期表示設定値は、園にて登録・修正を行うことができます。
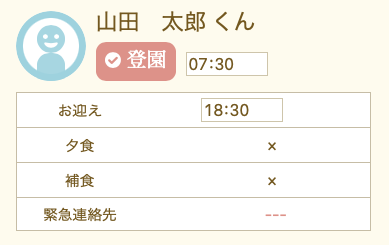
(3)おうちでの様子を入力します。
各項目の入力をしたら、カーソルを外す(フォーカスを外す)ことで入力した内容が自動保存され、園側に各項目が公開されます。
※0〜2歳児クラスの場合と3〜5歳児クラスの場合では入力画面が違います。
【0〜2歳クラスの場合】
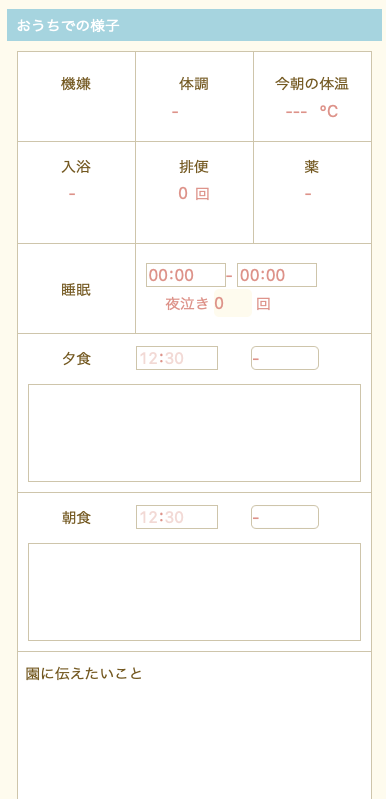
【3〜5歳クラスの場合】
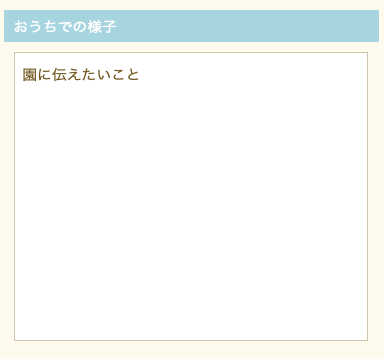
(4)登園時までに連絡帳を入力します。
(1)ステータスが「登園」と表示されている場合は、「登園」のピンクのボタンをタッチして「休み」ステータスへ変更します。
※初期表示が「休み」の場合は、特に操作はしません。
(2)休みの場合は、次の休みの理由から選択し、必要に応じてコメントを入力します。
- 家庭の事情(理由を入力する)
- 病気(コメントを入力する)
- 病気(登録されている病気から選択する)
- 事故(コメントを入力する)
- 他(以上の理由に入らない場合、コメントを入力する)
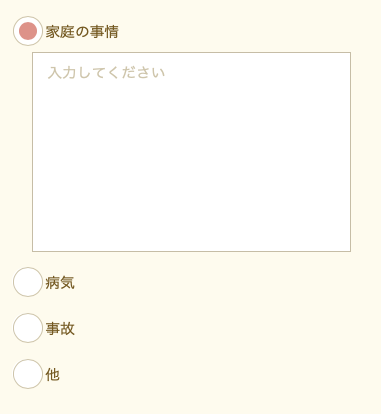
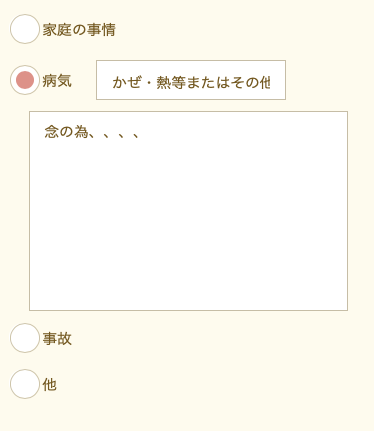
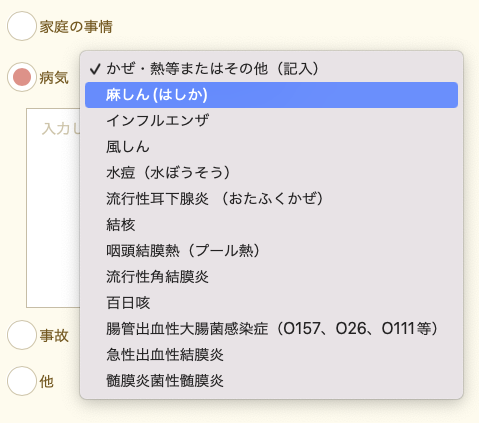
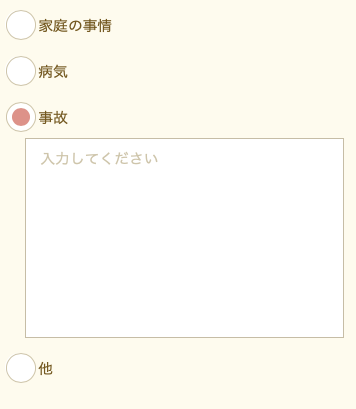
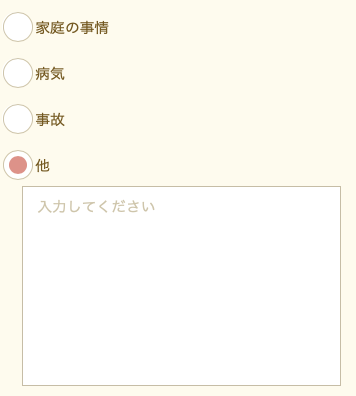
※連絡帳は、ご帰宅後にご確認ください。
(1)ログインする
(2)トップメニューから「れんらく帳」をタッチします
(3)保育園から遠いう項目が追加表示され、先生が記録した子どもの様子を見ることができます。
※「保育園から」という項目が表示されていなければ、まだ公開されていないということになります。